 지난 글에서 스케치업에서 기본으로 제공하는 나무 재질(Material)을 사용하여 텍스쳐를 입힌 다음, 결방향에 맞게 텍스쳐를 회전하고 크기 조정하는 방법에 대해 알아 보았습니다. 그런데 직접 해보시면 아시겠지만 여전히 아쉬움이 많이 남습니다. 가장 근본적인 문제는 스케치업이 제공하는 재질은 종류도 적고, 이미지의 해상도가 작아 텍스쳐의 품질이 안좋다는 겁니다.
지난 글에서 스케치업에서 기본으로 제공하는 나무 재질(Material)을 사용하여 텍스쳐를 입힌 다음, 결방향에 맞게 텍스쳐를 회전하고 크기 조정하는 방법에 대해 알아 보았습니다. 그런데 직접 해보시면 아시겠지만 여전히 아쉬움이 많이 남습니다. 가장 근본적인 문제는 스케치업이 제공하는 재질은 종류도 적고, 이미지의 해상도가 작아 텍스쳐의 품질이 안좋다는 겁니다.이 글에서는 좀더 실제와 비슷하게 나무 질감을 표현할 수 있는 텍스쳐 방법을 단계적으로 알아 보겠습니다.
3D 웨어하우스에서 추가 재질 다운받기
재질의 다양함을 보강하는 가장 쉬운 방법은 "3D 웨어하우스"에서 재질을 다운받는 겁니다. 3D 웨어하우스에는 사용자들이 올린 다양한 모델들도 있지만 텍스쳐 패턴들도 꽤 많이 등록되어 있습니다.
스케치업의 메인메뉴에서 File -> 3D Warehouse -> Get Models... 순으로 선택하면 3D 웨어하우스 검색 화면이 나옵니다. 여기서 "wood material"이라고 입력하고 검색하면 몇몇 텍스쳐 패턴들을 볼 수 있습니다. 편의상 가장 먼저 나오는 "akb Wood Species" 텍스쳐 패턴을 선택하기로 합니다. 붉은색 동그라미의 다운로드 아이콘을 클릭합니다. 그러면 해당 모델을 현재 작성중인 모델에 추가하겠느냐고 묻는데... "예"를 클릭하면 됩니다.
적당한 위치에 클릭하여 방금 다운로드한 텍스쳐 모델을 안착시킵니다. 텍스쳐 패턴은 아래 그림과 같이 바둑판 모양으로 여러 패턴들이 있습니다. 이 중에서 원하는 패턴을 골라서 페인트통(Paint Bucket) 툴로 텍스쳐를 입히면 됩니다.
방금 로딩한 텍스쳐를 재질로 선택하려면 재질(Materials) 창에서 아래 화살표로 표시된 콤보박스에서 "In Model"을 선택합니다. 이것은 현재 편집 중인 모델 내에서 텍스쳐를 선택하겠다는 의미입니다. 방금 텍스쳐를 로딩했기 때문에 각각의 텍스쳐 패턴이 아래에 나열되는 걸 볼 수 있습니다. 이 중에서 원하는 패턴을 선택하면 됩니다.
이제 페인통 툴을 선택한 다음 상판의 면(Face)를 선택하고 텍스쳐를 입혀줍니다. 그런데 결방향이 잘못되어 있네요.
지난 글에서 언급했듯이 텍스쳐를 입힌 면을 선택하고 오른쪽 버튼을 누른 뒤 Texture -> Position을 선택하면 텍스쳐의 회전 및 크기 조정을 하는 모드로 바뀝니다. 지난 글에서는 초록색 버튼을 드래그해서 크기와 방향을 조정했는데 좀 더 간편한 방법이 있습니다. 초록색 버튼에 오른쪽 마우스 버튼을 클릭하면 아래 그림과 같은 메뉴가 뜨는데 여기서 Rotate -> 90 을 선택하면 간단하게 90도로 회전시킬 수 있습니다.
회전된 결과입니다. 아쉽지만 텍스쳐 크기 조정은 여전히 초록색 버튼을 드래그하여 조정해야 합니다. 하지만 이 추가 텍스쳐 패턴도 해상도가 작아서 크기를 키울 경우 품질이 좋지 않더군요. 그래서 다른 방법을 찾아 봅니다.
이미지 파일을 텍스쳐 패턴으로 사용하기
스케치업은 임의의 이미지를 여러가지 방법으로 텍스쳐 패턴으로 사용할 수 있습니다. 만일 여러분이 높은 해상도에 품질 좋은 텍스쳐 패턴 이미지를 가지고 있다면 이를 이용하여 멋진 모델링을 할 수 있습니다. 아래 이미지는 인터넷에서 찾은 품질 좋은 레드오크 이미지입니다. 이 이미지를 사용하여 테이블에 텍스쳐를 입히면 그럴듯 할 것 같습니다.
특정 이미지를 텍스쳐 패턴으로 불러들이기 위해서는 재질창에서 윗쪽 화살표가 가리키는 "Create Material" 버튼을 클릭합니다. 그러면 Create Material 창이 뜨는데 아래 화살표가 가리키는 "Browse for Material Image File"을 클릭하여 그 이미지 파일을 지정합니다.
이렇게 불러들인 텍스쳐로 페인트를 해 보면 아래 그림과 같습니다. 결방향이 잘못되었고 텍스쳐 패턴이 다소 작아서 반복되는 모양이 거슬립니다. 결방향과 크기는 Texture -> Position툴의 초록 버튼을 통해 조정할 수 있습니다.
하지만 좀 다른 방법으로 텍스쳐 패턴 자체를 편집하는 방법도 있습니다. 먼저 90도로 방향을 돌린 다음에 재질 창에서 빨간색 부분처럼 수정합니다. 제공되는 텍스쳐 패턴의 길이와 폭을 1,000과 300 정도로 조정합니다. 원래 스케치업은 가로세로비(Aspect Ratio)를 지키면서 크기를 변경할 수 있는데, 아래 그림의 빨간색 동그라미 안에 있는 쇠사슬 모양을 클릭하여 쇠사슬이 끊어진 모양으로 바꾸면 가로세로비를 임의로 변경할 수 있습니다. 이를 이용하여 길이가 긴 패턴을 만들어 반복이 덜 되도록 할 수 있습니다.
이제 제법 근사한 모양이 되었습니다. 실제 레드오크의 느낌이 납니다. 하지만 여전히 불편한 것이 텍스쳐를 회전시키려면 Texture -> Position 도구를 사용해야 하는데, 이를 위해서는 컴포넌트 전체에 텍스쳐를 입히지 못하고, 면 단위로 입혀야 한다는 겁니다. 아래 테이블의 경우 다리의 경우 결방향이 맞지만 상판과 에이프런의 경우 결방향이 90도 틀어져서 일일이 각도를 조정해 주어야 합니다. 이런 점이 불편해서 좀 더 편한 방법이 없나 고민해 보았습니다.
좀 더 편하게 텍스쳐 입히기
기본적인 아이디어는 이렇습니다. 스케치업은 어떤 모델의 면이라도 텍스쳐 패턴으로 사용해서 다른 면을 칠하는데 사용할 수 있게 해 줍니다. 그렇다면 텍스쳐 이미지를 불러들여서 크기를 직접 조절하고, 원래 이미지와 90도로 돌린 이미지 두개의 패턴을 준비해 두면 텍스쳐를 입히기 한결 쉬울 겁니다.
먼저 스케치업 메인 메뉴에서 File -> Import... 를 선택하여 앞서 언급한 레드오크 이미지 파일을 읽어 들입니다. 이 이미지 파일의 크기를 리사이즈 툴로 원하는 만큼 조정합니다.
이제 90도 돌린 이미지를 만들기 위해 Move툴로 복사를 한 다음 Rotate툴로 90도 회전시켜 두개의 이미지를 만듭니다.
Explode한 것 만으로도 재질 창의 "In Model" 뷰를 보면 하나의 텍스쳐가 등록된 걸 볼 수 있습니다. 두개가 등록되지 않은 이유는 나머지 하나의 텍스쳐가 복사된 것이기 때문입니다. 그러므로 하나의 텍스쳐를 선택한 다음 오른쪽 버튼을 눌러 "Make Unique Texture"를 선택합니다.
그러면 아래 그림과 같이 재질창의 In Model 뷰에 가로로 긴 텍스쳐와 세로로 긴 텍스쳐 패턴이 보임을 알 수 있습니다. 이제 원하는 패턴을 선택하여 페인트통 툴로 텍스쳐를 입히기만 하면 됩니다.
먼저 가로로 긴 이미지를 재질 창에서 선택한 후 페인트통 툴로 칠합니다. 그런데 앞서와는 달리 컴포넌트 바깥에서 칠해도 무방합니다. 지금까지는 컴포넌트 내부로 들어가서 텍스쳐를 입혔는데 그 이유는 그렇게 해야 텍스쳐를 회전하거나 크기 이동이 가능했기 때문입니다. 그런데 이 방법을 쓰면 이미 외부에서 이미지 크기와 방향을 조정해 두었기 때문에 별도의 텍스쳐 조정이 필요 없습니다. 그러므로 간편하게 컴포넌트 레벨에서 페인트통 툴을 사용할 수 있습니다.
컴포넌트 레벨에서 페인트통을 쓰는 장점은 컴포넌트의 6면이 동시에 칠해진다는 겁니다. 매우 편리합니다. 그리고 컴포넌트 자체를 바꾸지 않기 때문에 나중에 재활용할 때도 좋습니다.
상판과 에이프런은 가로 패턴을 적용하여 칠했습니다. 아래와 같이 됩니다.
다리는 세로 패턴을 선택한 다음 페인트통 툴을 사용하여 칠합니다. 컴포넌트 레벨에서 칠하기 때문에 클릭 몇 번으로 간단하게 끝납니다.
이제 다 사용한 이미지 두개는 삭제하든지 아니면 멀리 치워놓으면 됩니다. 이렇게 해서 레드오크로 만들어진 테이블을 미리 감상해 볼 수 있습니다.
텍스쳐를 등록한 후에 텍스쳐의 크기를 조정하고 싶다면 이미지의 크기를 변경한 다음 다시 "Make Unique Texture"를 선택하면 됩니다. 그러면 새로운 텍스쳐가 등록되는데 기존의 텍스쳐는 재질 창에서 오른쪽 클릭하여 Delete할 수 있습니다.
테이블을 디자인한 다음 어떤 나무로 만드느냐에 따라 그 느낌은 확연히 다릅니다. 같은 디자인이라도 레드오크로 하느냐, 멀바우로 하느냐, 자작나무로 하느냐에 따라 다른 텍스쳐를 입혀 볼 수 있다면 나무의 선택에 큰 도움이 될 겁니다.
관련글 :
- 스케치업 텍스쳐 회전하기
- 스케치업 텍스쳐 회전하기

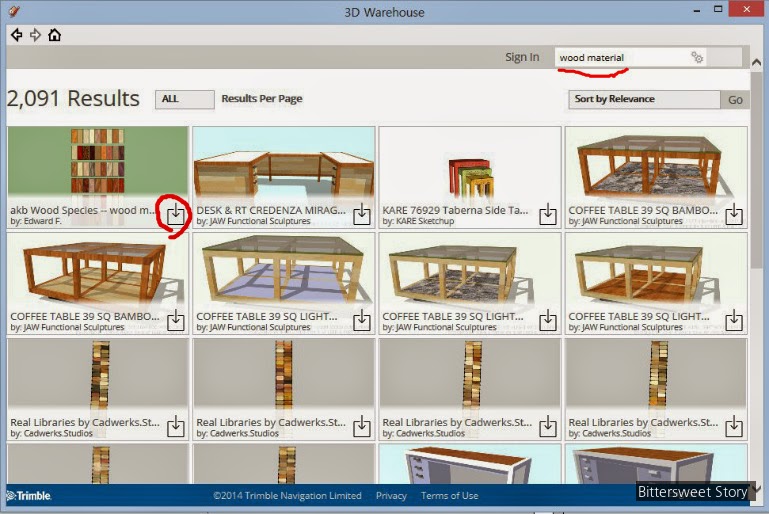


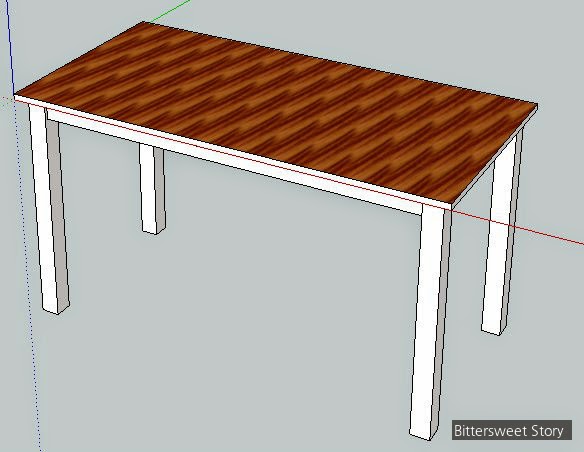

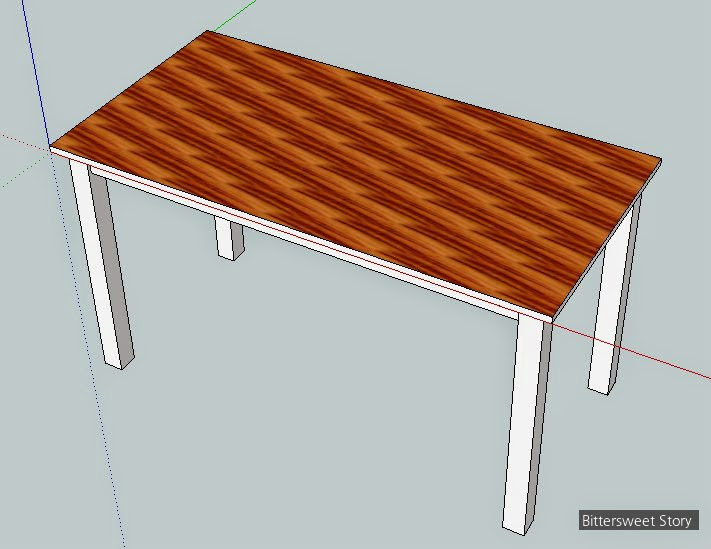

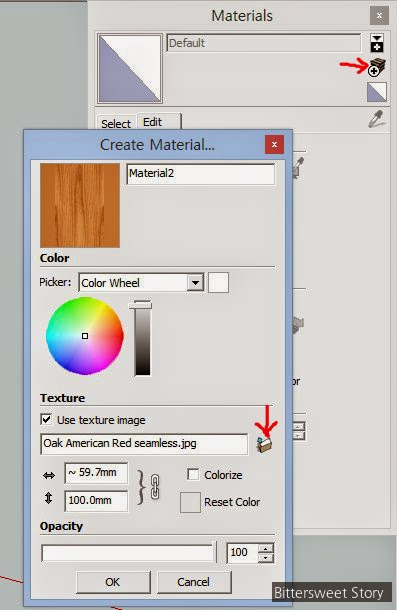




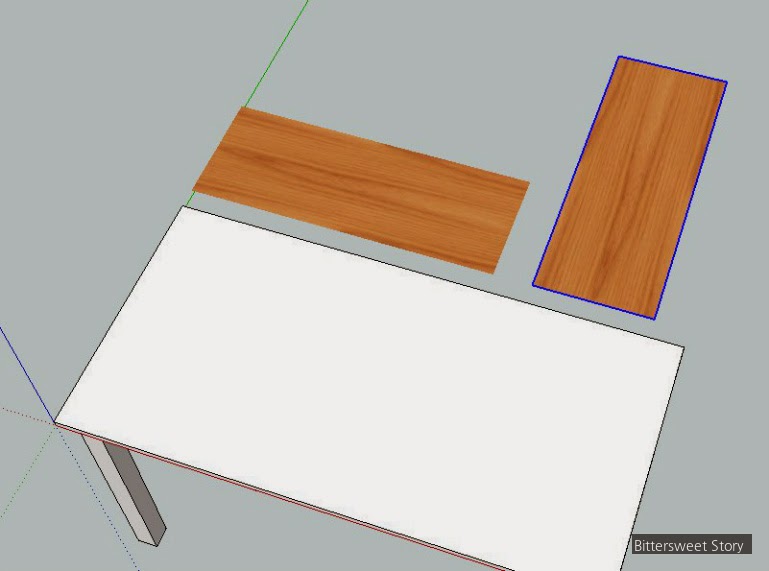



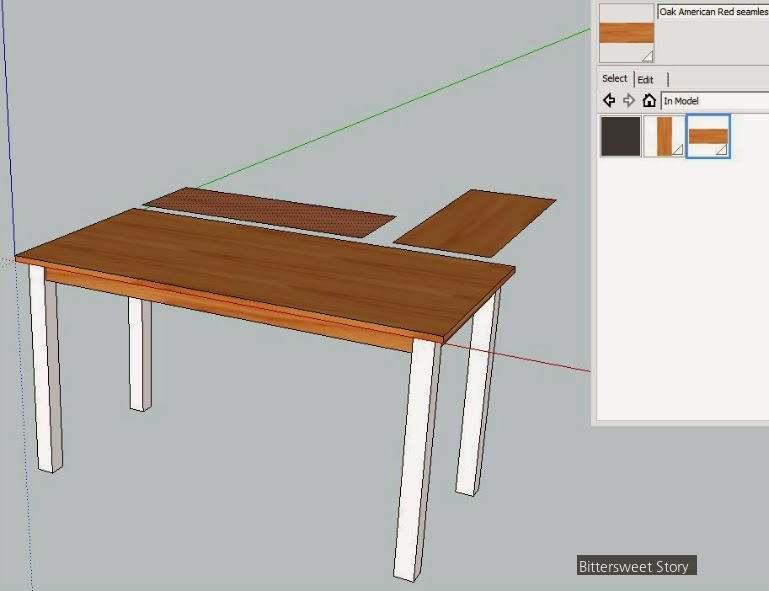
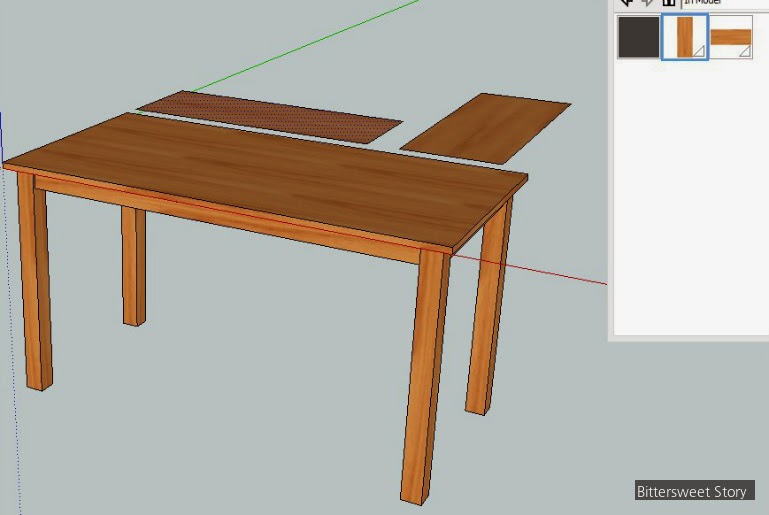
댓글 없음:
댓글 쓰기